INTEGRASI ANTAR APLIKASI OFFICE: MAIL MERGE
Hai semuanya !! Kembali lagi nih sama aku
Kira-kira hari ini kita mau ngebahas apa ya? Ada yang bisa tebak?
Sebelumnya kita sudah membahas materi Integrasi Antar Aplikasi Office.
Sekarang kita akan membahas materi tentang Integrasi Antar Aplikasi Office : Mail Merge.
Langsung ke materinya aja yuk !
Mail merge ada yang menyebutkan sebagai surat gabung dan ada juga yang menyebutnya sebagai surat massal.
Kenapa disebut surat gabung?
Surat gabung karena menggabungkan dua sistem aplikasi sehingga aplikasi utama dapat mengambil data dari aplikasi sumber. Misalnya dari microsoft word mengambil data yang ada pada microsoft excel.
Kalau disebut surat massal, kenapa?
Karena biasanya mail merge ini digunakan untuk mengirimkan surat atau berkas ke banyak orang dengan menggunakan template yang sama namun berbeda informasi datanya.
Yuk kita praktekkan bersama supaya lebih jelas !!
Contoh :
Di microsoft word terdapat surat pengantar dengan lampiran tentang laporan nilai martikulasi yang akan dikirimkan ke orang tua siswa yang bersangkutan. Terdapat surat pengantar yang nanti akan diisi nama siswanya kemudian dilampirkan juga terdapat nilai-nilainya dan nama wali kelas.
Surat yang terdapat di microsoft word akan digabungkan dengan database yang terdapat di microsoft exel.
Gimana caranya menggabungkannya ya?
1. Ke Menu Mailings
2. Klik Start Mail Merge
3. Klik Letters
4. Klik Sellect Recipients
5. Terdapat 3 pilihan :
- Type a new list : mengetik data secara manual
- Choose from outlook contacts : mengambil data yang terdapat di kontak outlook
- Use an existing list : mengambil data melalui file
Karena sudah memiliki data di micrososft excel, maka kita pilih Use an existing list.
6. Klik File
7. Pilih data microsoft exel
8. Klik ok
9. Klik Insert Merge Field
10. Klik sesuai data seperti nama,kelas, dan seterusnya hingga selesai
11. Lihat apakah surat sudah tergabung dengan database
12. Klik Preview Result
13. Di atas terdapat tombol navigasi yang dapat digunakan untuk melihat hasil data-data atau record yang sebelumnya terdapat di database microsoft excel
14. Merapikan file,font,dll yang disesuaikan sesuai keinginan
15. Jika sudah selesai, klik Finish&Merge
16. Dipilih sesuai kebutuhan seperti edit,print dan mengirim ke e-mail
Nah selesai juga materi kita hari ini. Gimana nih teman-teman?
Apakah sudah mengerti? Boleh banget untuk di coba praktekkan yaa !!
Untuk mencoba mempraktekkan nya, kalian bisa download dokumen dibawah ini yaa
Terima kasih sudah membaca blog ini dan maaf jika terdapat kesalahan.
Semoga materi ini juga membantu kalian yaa, semoga bermanfaat !!
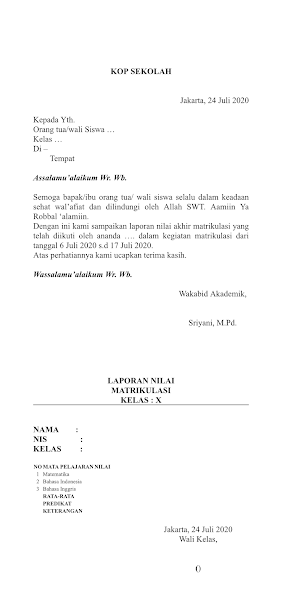



















Komentar
Posting Komentar